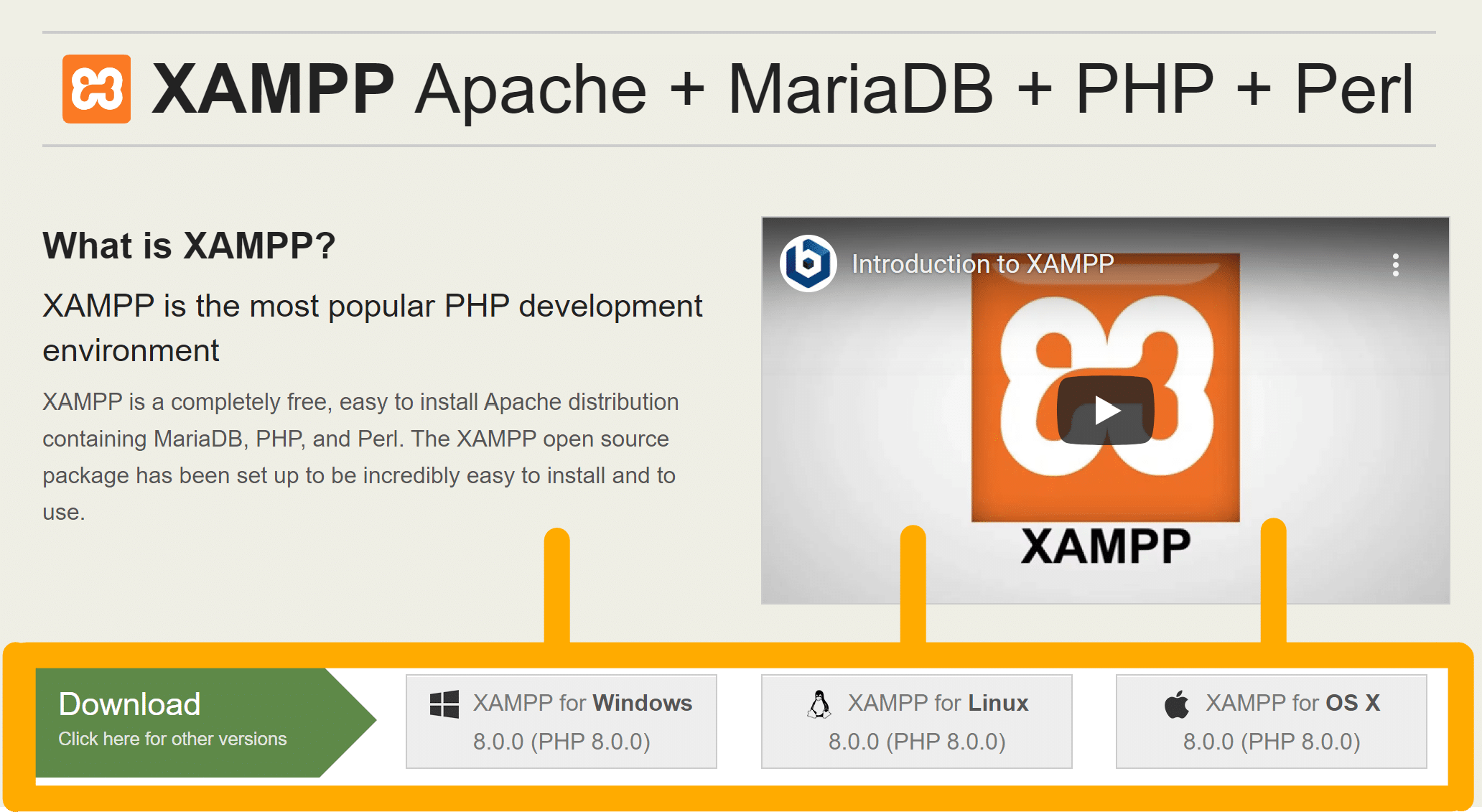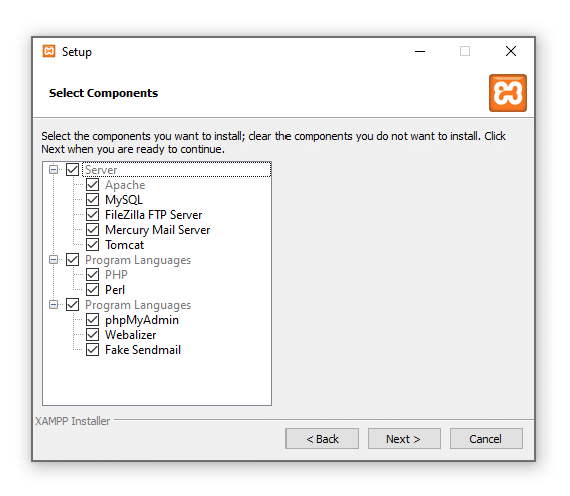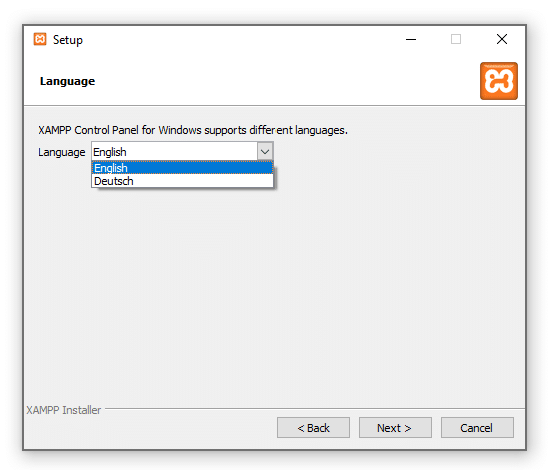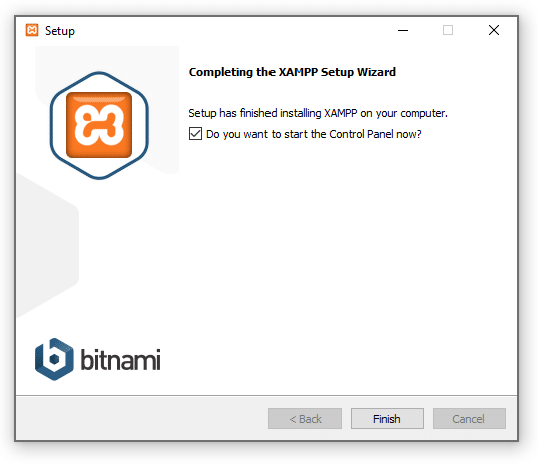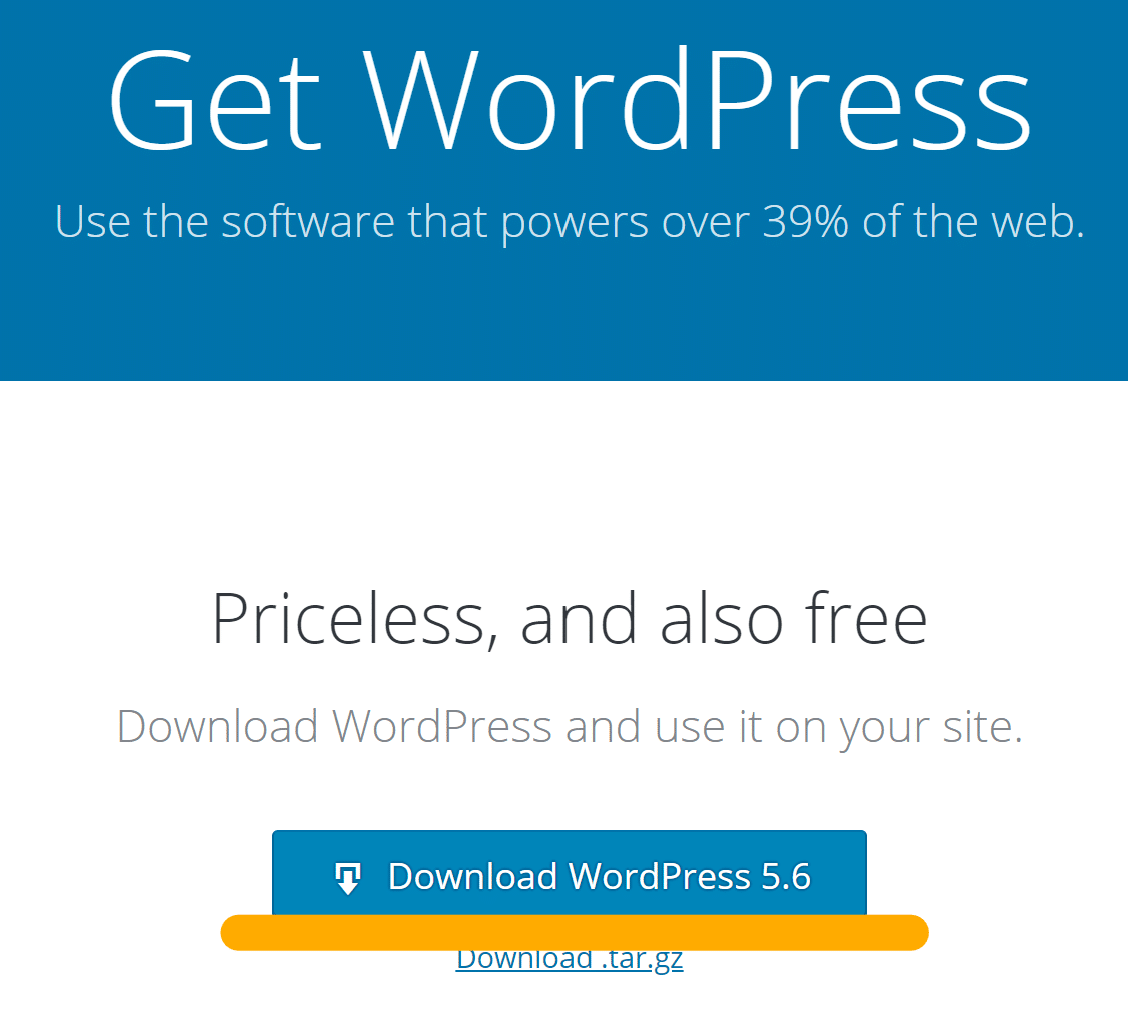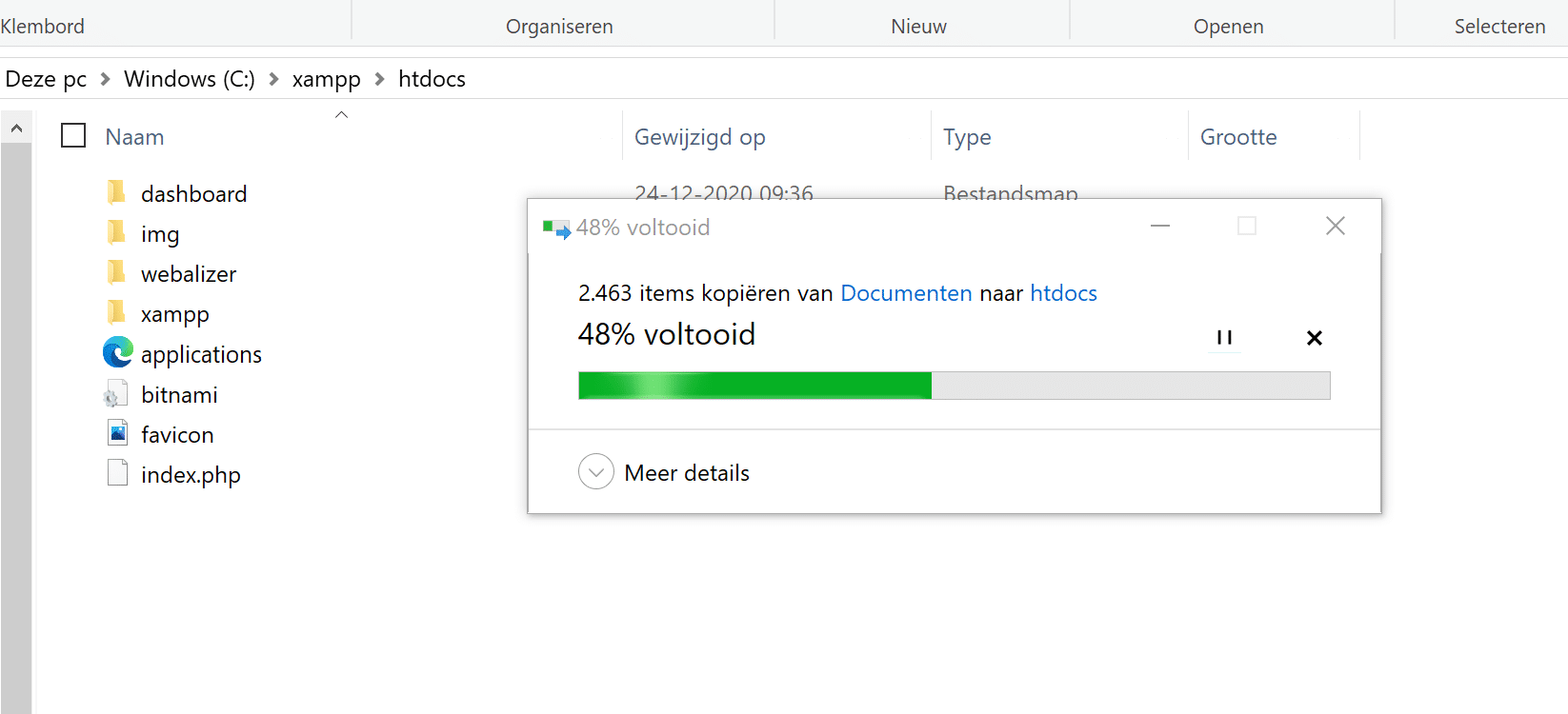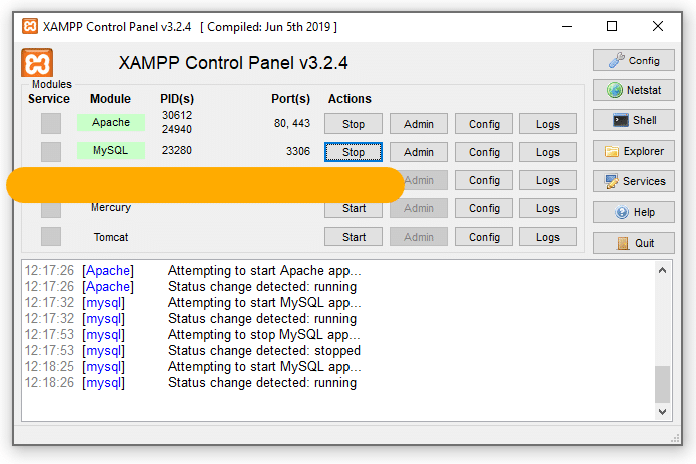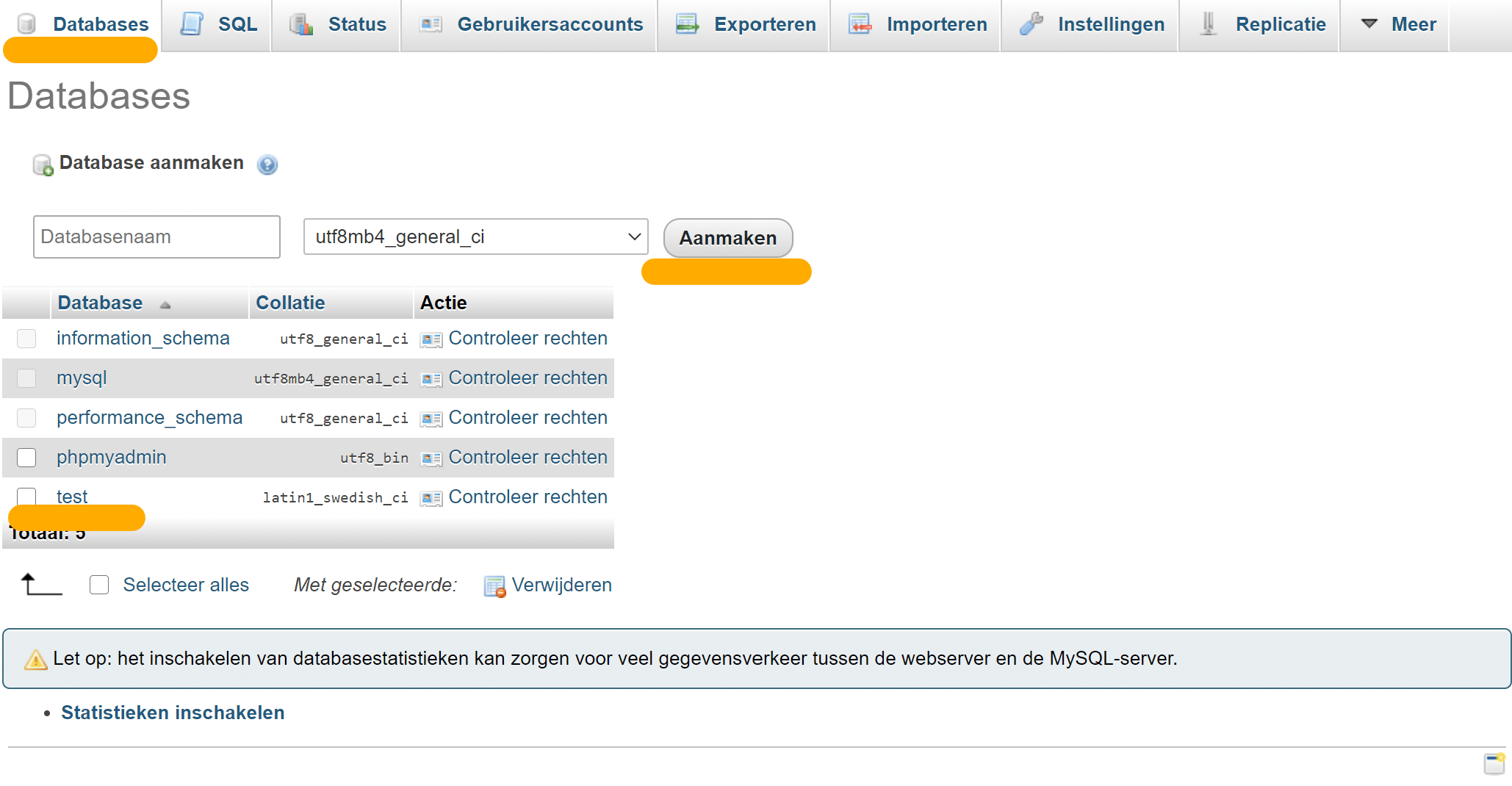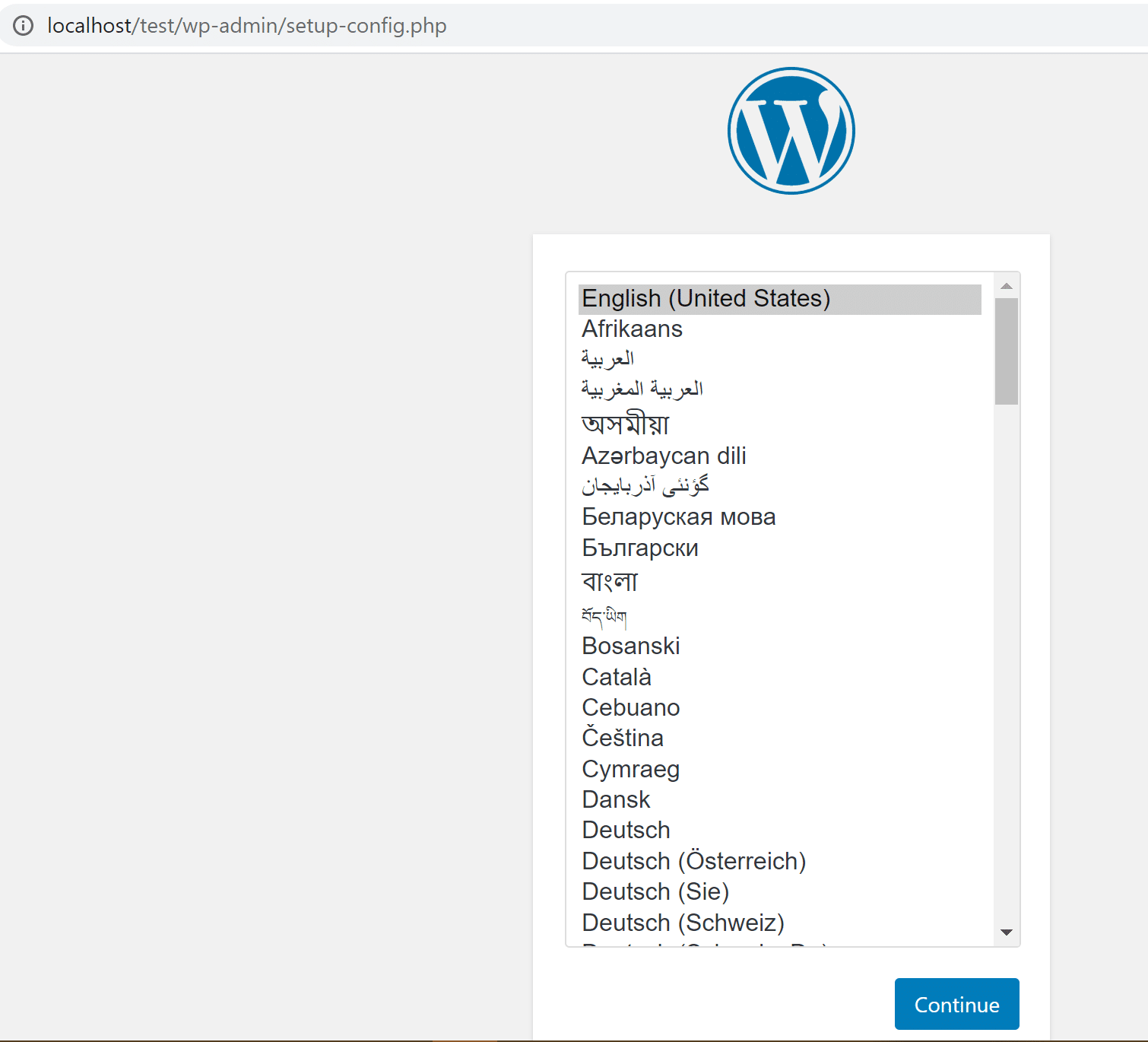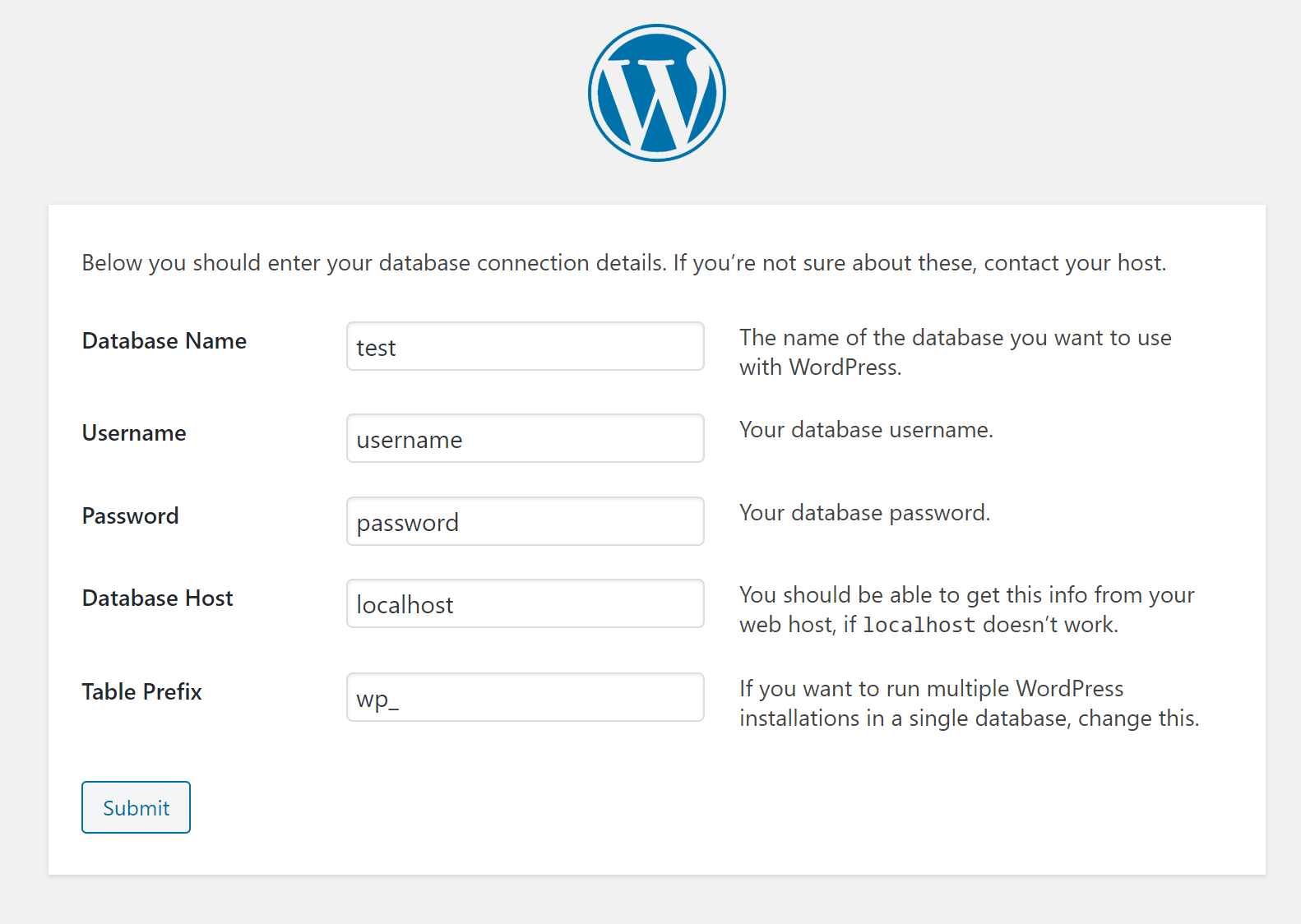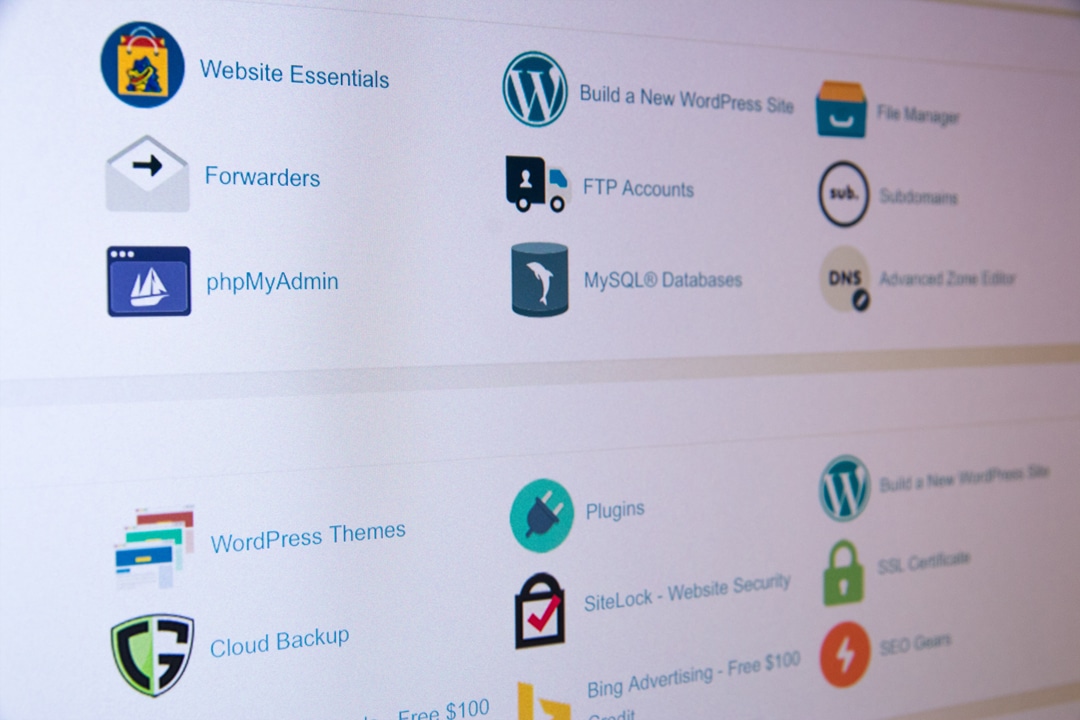
Als je WordPress lokaal wilt installeren dan download en installeer je het programma XAMPP. Vervolgens download je WordPress en maak je met behulp van XAMPP een database aan, zodat je WordPress lokaal kan installeren en koppelen aan de database. Bekijk het uitgebreide stappenplan in dit blogartikel.
Waarom WordPress lokaal installeren?
Soms wil je bepaalde onderdelen aanpassen aan je WordPress website en dan is het handiger om dat offline te doen. Je kan dan verschillende dingen uitproberen, zonder dat iemand er iets van ziet, en bezoekers ondervinden dan dus ook geen hinder. WordPress lokaal installeren heeft zo z’n voordelen. Waarom het handig is en hoe je dat moet installeren lees je in deze blog.
Wanneer je deze aanpassingen niet lokaal doet, dan bestaat de kans er dat er iets fout gaat en dat bezoekers geen toegang meer hebben tot jouw WordPress website, of dat bepaalde functionaliteiten niet meer werken. Het is voor zowel de bezoeker als voor jou nogal vervelend. Het is dan ook een uitkomst om WordPress lokaal te installeren en alle updates, wijzigingen en instellingen aan de website eerst te kunnen testen.
Hoe kan je WordPress lokaal installeren?
Benodigde tijd: 15 minuten
Om WordPress lokaal te installeren is er een programma nodig dat als server fungeert. Het is namelijk niet mogelijk om zonder server PHP bestanden uit te voeren. Er zijn verschillende programma’s hiervoor beschikbaar, bijvoorbeeld LAMP, WAMP, MAMP en XAMPP (aanrader).
Wij gaan het installatieproces toelichten aan de hand van XAMPP, aangezien dit programma geschikt is voor ieder besturingssysteem. XAMPP is dus een applicatie die het makkelijker maakt om lokaal een webserver te draaien en het staat voor cross platform (X), Apache (A), MySQL (M), PHP (P) en Perl (P). Kort uitgelegd: apache is een open source webserver die veelal gebruikt wordt voor het hosten van websites. MySQL wordt gebruikt voor het hosten van databases en PHP is een programmeertaal die veel wordt gebruikt, zo ook voor WordPress.
- Download XAMPP
Via de officiële website van XAMPP kan je het programma gratis downloaden. Kies voor het juiste besturingssysteem en klik op ‘downloaden’. Het bestand is ongeveer 150 MB dus het zal even duren voordat het is gedownload.
– Download mogelijkheden XAMPP (Windows, Linux of MacOS) - Installeer XAMPP op de computer
Pak de software uit en selecteer de knop ‘Installeren’. Het installatieproces zal beginnen. Markeer in het venster ‘select components’ alleen ‘MySQL’ en ‘phpMyAdmin’. Deze andere componenten heb je namelijk niet nodig, je staat vrij om meer te installeren. Vervolgens zal je een welkomstbericht ontvangen, dat houdt in dat het installatieproces bezig is.
– Selecteer hier je componenten.
Mocht je een beveiligingswaarschuwing ontvangen dan is dit veilig. Dit kan gebeuren als er een antivirussoftware is geïnstalleerd op de computer. Ga dan dus gewoon verder door te klikken op ‘Toegang toestaan’. Ook krijg je de optie om een taal te kiezen, vink daar ook de gewenste optie aan.
– Selecteer de taal die wil gaan gebruiken.
De installatie is nu bijna voltooid. Markeer de optie om direct te starten met het bedieningspaneel en klik op de knop ‘Voltooien’.
– De installatie is voltooid. - Download de nieuwste versie van WordPress
Download de nieuwste versie van WordPress om te beginnen met het installeren van WordPress op de localhost. Ga naar de officiële WordPress website, klik rechtsboven op de button ‘WordPress ophalen’ en start het downloadproces.
– Door op de knop ‘Download WordPress 5.6’ te klikken, begin je de download.
Je zal een zipbestand krijgen van ongeveer 15 MB. Pak het bestand uit en kopieer het naar een map voor een, eventuele, volgende keer. - Maak een database
Ga naar de lokale schijf waar het XAMPP bestand staat opgeslagen. Selecteer de map ‘htdocs’ en plak hier de nieuwste versie van WordPress (die je net hebt gedownload) in.
– WordPress in htdocs plaatsen.
Hernoem de WordPress map, bijvoorbeeld naar ‘test’. Onthoud deze naam. Start nu in het ‘Control Panel’ de modules ‘Apache’ en ‘MySQL’ op.
– In het control panel kan je localhost aan en uit zetten.
Open een nieuw tabblad in de browser en ga naar ‘localhost/phpmyadmin’. Selecteer de database, vul de net aangepaste naam in en klik op de knop ‘Aanmaken’.
– Aanmaken van de lokale WordPress Database. - Installeer WordPress op localhost
Start ‘Apache Web Server’ en ‘MySQL Database’ vanaf het XAMPP configuratiescherm. Zonder deze te starten zal je geen toegang krijgen tot ‘PHPMyAdmin’.
Open vervolgens een nieuw tabblad in de browser en vul ‘localhost/test’ in (test staat voor de gekozen naam van de map. Mocht je zelf voor een andere naam hebben gekozen dan dien je jouw gekozen naam in te vullen). Selecteer een taal, en vul de volgende gegevens in: database naam, database gebruikersnaam, database wachtwoord en database host.
– Set-up WordPress om lokaal te gebruiken.
De laatste stap is het invoeren van een WordPress naam, gebruikersnaam, een sterk wachtwoord, e-mailadres en zet de optie ‘Zoekmachine zichtbaarheid’ uit.
– Database WordPress ophalen.
Als je niet weet wat de gegevens zijn van jouw database, kan je contact opnemen met je eigen hostingpartij. Ben je klant bij ons? Dan kan je ook direct met ons contact opnemen.
Hoe XAMPP localhost gebruiken?
Nu je WordPress lokaal hebt geïnstalleerd kun je er direct mee aan de slag! Zorg er wel voor dat de server altijd draait als je lokaal aan WordPress wil werken. Dit kan je altijd even controleren door naar ‘localhost’ te gaan. Als je niks ziet dan staat de server hoogstwaarschijnlijk niet aan. Pas dit aan. Als je weer klaar bent met de aanpassingen van jouw WordPress website, dan kan je het wel weer uitschakelen.
Neem contact op
Wij wensen jou succes met het offline (ver)bouwen van je WordPress website! Heb je hulp nodig? Neem dan contact op met onze WordPress specialisten. Start een livechat of bel ons op 030 20 72 488. We horen graag van je! Wil je het onderhouden van jouw website uitbesteden? Kijk hier naar onze WordPress onderhoudspakketten.
Bekijk ook onze andere interessante handleidingen: