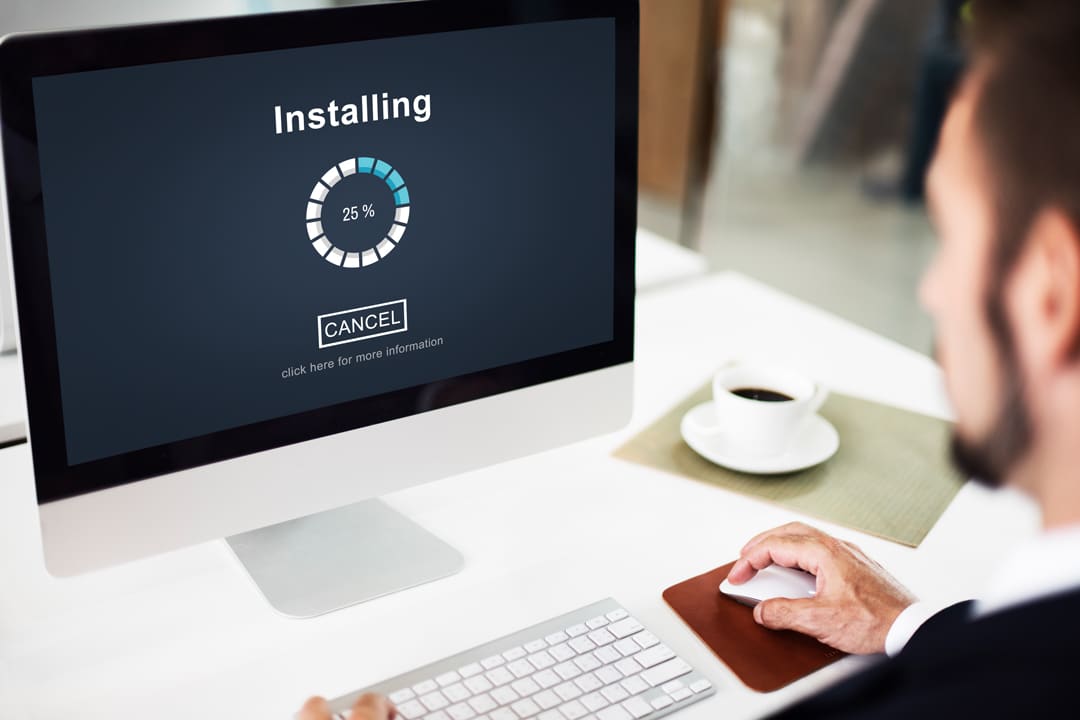
Als je je afvraagt hoe je WordPress moet installeren dan ben je hier aan het juiste adres! Stap voor stap nemen we je mee tijdens het installatieproces van het populairste en meest gebruiksvriendelijke CMS ter wereld!
Hoe installeer je WordPress?
Allereerst is het goed om te weten dat je WordPress niet installeert op je eigen computer. WordPress is namelijk een webapplicatie waarvoor ruimte nodig is op een server. Deze ruimte wordt hosting genoemd. Mocht je nog geen hostingpakket hebben, dan dien je dit dus eerst te regelen. Je kan dan ook direct een domeinnaam bij de hostingprovider(bijv.: Strato, TransIP) aanvragen. Dit is de URL, gevormd uit een woord en extensie, waarmee mensen op jouw WordPress website terecht komen.
Verschillende manieren van installeren
Na het aanvragen van een webhostingpakket en het vastleggen van een domeinnaam is het mogelijk om WordPress op verschillende manieren te installeren. Zo kan je WordPress automatisch installeren met de one-click installatie of je kan ervoor kiezen om het handmatig te installeren. Wanneer je liever eerst een testomgeving hebt om alles uit te proberen, dan is een lokale installatie wel iets voor jou. Daarover later meer in deze blog.
Installeren via one-click install
Benodigde tijd: 5 minuten
De installatie van WordPress voer je met de volgende stappen eenvoudig en snel uit:
- Navigeer naar WordPress one-click install
Je moet navigeren naar je admin-paneel om WordPress te installeren via een one-click installatie. Zegt dit je niks? Vraag dan even om hulp bij je hostingpartij of probeer het CMS handmatig te installeren.
- Zoek de termen ‘Installatron’,‘Softaculous’ of ‘Fantastico’
Ga vervolgens in het admin-paneel op zoek naar de termen ‘Installatron’,‘Softaculous’ of ‘Fantastico’ en klik hierop. Je start nu de WordPress installatie door op ‘Install this application’ te klikken.
- Controleer je gegevens
Je krijgt nu een pagina voor je waar je gegevens moet invoeren of controleren. Check de instellingen en voer een gebruikersnaam en wachtwoord in voor het WordPress beheerpaneel.
- Installeren
Klik nu op ‘Install’. Na voltooiing van de installatie ontvang je een e-mail met daarin de inloggegevens voor jouw WordPress website.
WordPress handmatig installeren
Het handmatig installeren van WordPress gaat als volgt:
- Ga naar het webadres van WordPress en download de Nederlandse versie van WordPress.
- Pak het zip-bestand ‘wordpress-x.xx-nl_NL.zip’ uit dat je kan vinden in de map Downloads van jouw computer. Je kan het bestand uitpakken door met de rechtermuisknop te klikken op het bestand en te kiezen voor de optie ‘alles uitpakken’.
- Heb je nog geen FTP-software? Download deze dan nu via de website van FileZilla. Dit is een open source software waarmee je bestanden naar de webserver kan uploaden.
- Start de FTP en maak verbinding met de webserver. Dit doe je met de gegevens die je hebt gekregen van de hostingprovider. Je ziet nu in FileZilla alle mappen die op jouw webserver staan.
- De map ‘public’ is de map waarin je de bestanden plaatst die je online wil zetten. Sleep hierin ook alle bestanden uit het zojuist uitgepakte zip-bestand.
- Maak een MySQL-database aan in de beheeromgeving. Onthoud de naam van de database en de inloggegevens voor de database, deze gegevens heb je straks weer nodig.
- Start nu de webbrowser en type jouw domeinnaam in in de adresbalk. De installatieprocedure van WordPress zal nu verschijnen. Volg nu de instructies van WordPress en de installatie op de webserver zal worden voltooid.
Let op je WordPress beveiliging
Tijdens het installeren van WordPress zal er om verschillende gegevens worden gevraagd, waaronder de eerder genoemde gegevens van MySQL-database. Daarnaast dien je ook een gebruikersnaam op te geven waarmee je inlogt in jouw WordPress. De naam ‘admin’ wordt standaard gekozen, maar het is verstandig om deze naam direct aan te passen naar een niet makkelijk te raden gebruikersnaam en een sterk wachtwoord. Dit maakt het voor internetcriminelen namelijk een stuk lastiger om in te breken op jouw WordPress website. Bekijk WordPress Beveiliging.
WordPress lokaal installeren
Eerder gaven we al aan dat het soms aan te raden is om je WordPress website offline aan te passen. Zo vermijd je, als er iets mis gaat tijdens het aanpassen, dat de website tijdelijk niet werkt. Je kan WordPress via deze stappen lokaal installeren:
- Download een programma dat als server kan fungeren waarop de website draait, bijvoorbeeld ‘LAMP’, ‘WAMP’ of ‘XAMPP’.
- Na de installatie kan je WordPress installeren op de lokale server.
- Als de WordPress installatie is voltooid, dan heb je alleen nog een testwebsite nodig. Log op je lokale website in en ga naar ‘localhost/wordpress/wp-admin’. Ga vervolgens naar ‘extra > importeren’ en download via de optie ‘WordPress’ de ‘WordPress Importer plugin’.
- Selecteer het gedownload ‘.xml bestand’ en klik op ‘bestanden uploaden en importeren’. Kies de juiste gebruiker en vervolgens ‘submit’.
Bekijk onze volledige blog over het lokaal installeren van WordPress.
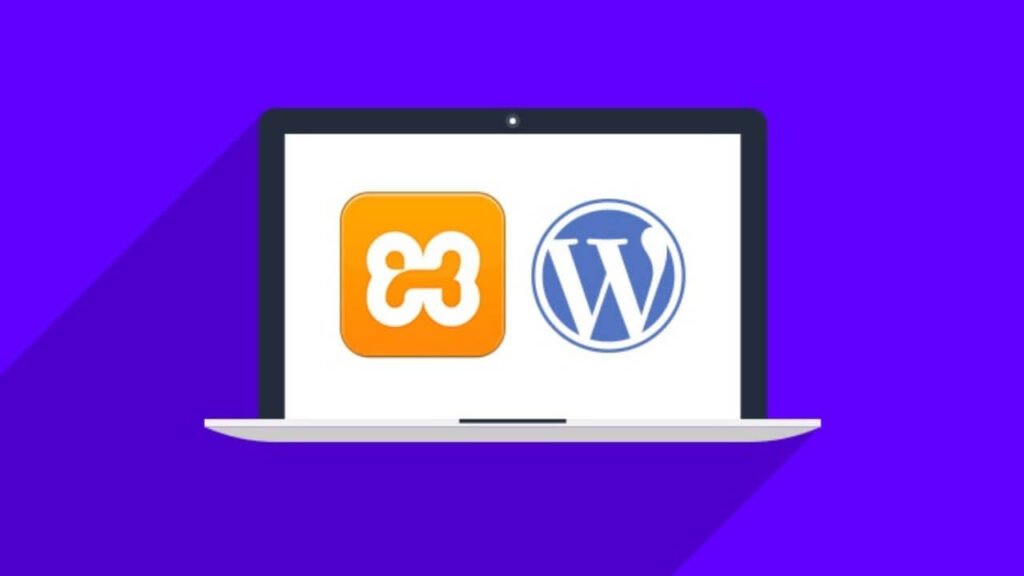
Installatie WordPress is voltooid
Als het goed is, via welke weg dan ook, is nu de installatie van WordPress voltooid en kan je beginnen met het leukste deel: het toevoegen van vormgeving en content op jouw website. Have fun!
Neem contact op
Is het niet gelukt om WordPress op de goede manier te installeren of heb je nog een fout die je niet opgelost krijgt? Vraag het aan één van onze WordPress specialisten. Wij hebben kennis en jarenlange ervaring van WordPress en over de verschillende thema’s en plugins. Neem contact met ons op door middel van de live chat, e-mail of bel ons op 030 20 72 488. Bekijk ook onze WordPress Onderhoudspakketten.