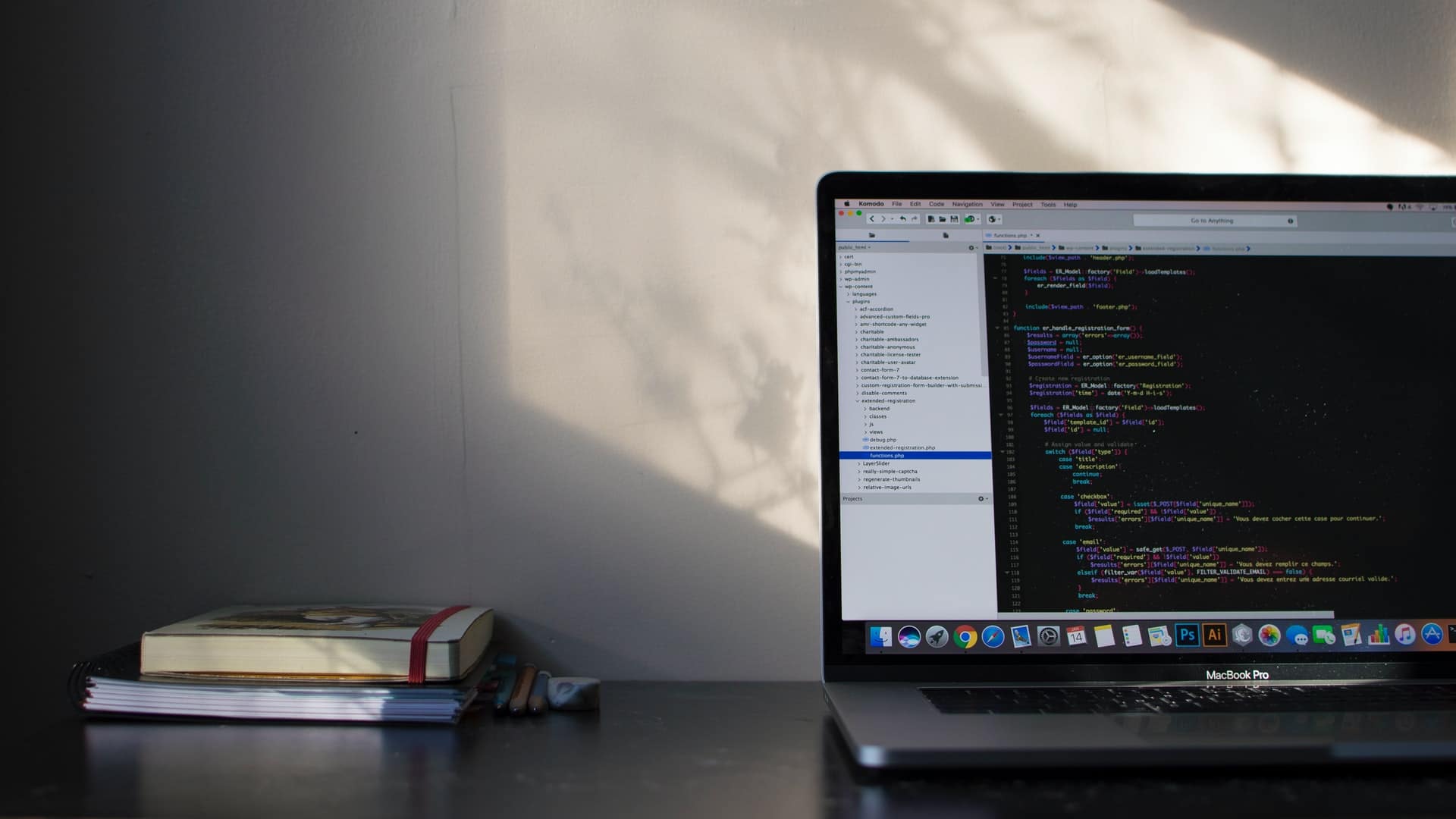
Een lokale WordPress website live zetten is mogelijk middels een FTP programma. Download dit FTP programma en volg het stappenplan uit dit artikel op. Binnen zes simpele stappen kan je een lokale WordPress website live zetten.
Stap 1: WordPress database exporteren
Allereerst is het zaak dat je de lokale WordPress installatie gaat migreren. Je kunt hiervoor gebruik maken van phpMyAdmin. Log in, klik op de betreffende WordPress database en klikt op ‘Export’. Deze button vind je de bovenste menubalk in phpMyAdmin. Vervolgens kan je kiezen tussen ‘Custom’ of ‘Quick’. Kies voor Quick en klik vervolgens op Go.
Maak je van een andere admin systeem gebruik? Dan kan je deze stap vergelijkbaar uitvoeren, maar mogelijk heet de button net even iets anders.
Stap 2: Bestanden uploaden
Je bent nu in staat om alle gedownloade bestanden te installeren. Voor deze stap heb je het FTP-programma, ook wel FTP-client genoemd, nodig. Open met dit programma en maak vervolgens verbinding met je webhost account.
Nadat je verbonden kunt, kan je alle bestanden in de juiste map plaatsen. Stel je website eerst als domeinnaam in en sleep vervolgens alle bestanden naar de public_html map. Vervolgens kan je je lokale WordPress bestanden (aan de linkerkant) selecteren en deze naar de server aan de rechterkant slepen.
Stap 3: MySQL database creëren
Als het FTP-programma bezig is om alle bestanden te uploaden, kan je alvast starten met de volgende stap. Bij deze stap is het zaak om de geüploade database op de server te importeren.
Veel WordPress providers bieden hiervoor cPanel aan. Je kunt op je cPanel dashboard inloggen en vervolgens op Databases klikken. Klik nu op het MySQL Databases icoon en voer de naam voor je database in. Als je nu op ‘Create Database’ klikt, gaat cPanel voor je aan de slag.
Scroll zelf iets verder naar onderen totdat je bij de MySQL Users sectie uitkomt. Maak hier een gebruiker aan en stel de MySQL privileges in. Het advies is om hierbij alle vinkjes aan te vinken. Klik vervolgens op ‘Make Changes’.
Stap 4: WordPress database importeren
Ga naar je cPanel dashboard, zoek de database sectie op en klik daarbij op phpMyAdmin. Nadat je dit gedaan hebt, kom je in je phpMyAdmin omgeving uit. In deze omgeving kan je de database aanklikken, welke je in stap 3 aangemaakt hebt.
Klik nu op het tabblad ‘import’ in het bovenste menu en selecteer het database bestand dat je bij stap 1 opgeslagen hebt. Klik nu op Go; phpMyAdmin gaat nu aan de slag om de WordPress database te importeren.
Stap 5: URL wijzigen
Het is nu zaak om de URL in de database te veranderen. Ga hiervoor naar phpMyadmin en zoek op wp-option in de database die je bij stap 4 geïmporteerd hebt. Klik nu op ‘Browse’ en zoek vervolgens binnen wp-option naar ‘siteurl.
Klik vervolgens op het Edit Field icoontje aan de linkerkant. Er wordt nu een nieuw venster geopend, waarin je de URL van de lokale installatie ziet staan. Typ hier je nieuwe URL in en klik op Go. Zorg er uiteraard wel voor dat je de ingetypte URL even goed controleert.
Stap 6: Configuratie
Je bent nu nagenoeg helemaal klaar. Het is nu nog zaak om WordPress naar wens te gaan te configureren. Hiervoor moet je het wp-config.php bestand in het FTP programma aanpassen. Voer de database naam, de gebruiker en het wachtwoord in dat je bij stap 3 aangemaakt hebt Sla deze wijzigingen op en upload het wp-config.php bestand naar de server.
Log nu in op je WordPress website en ga naar ‘Instellingen -> Algemeen’. Scroll nu naar beneden en klik op ‘Instellingen opslaan’. Het klopt dat je in dit scherm zelf géén aanpassingen hoeft te doen.
De URL wordt nu op de juiste plek bewaard, waarna je deze stap nogmaals kunt herhalen. Ga hiervoor naar ‘Instellingen -> Permalink’ en klik wederom op Save Changes.
Problemen
Ervaar je problemen met een WordPress website live zetten? Neem gerust contact met ons op. Wij analyseren het probleem en lossen dit probleem zo snel mogelijk voor je op. Je website live zetten maken wij graag nóg iets makkelijker voor je!