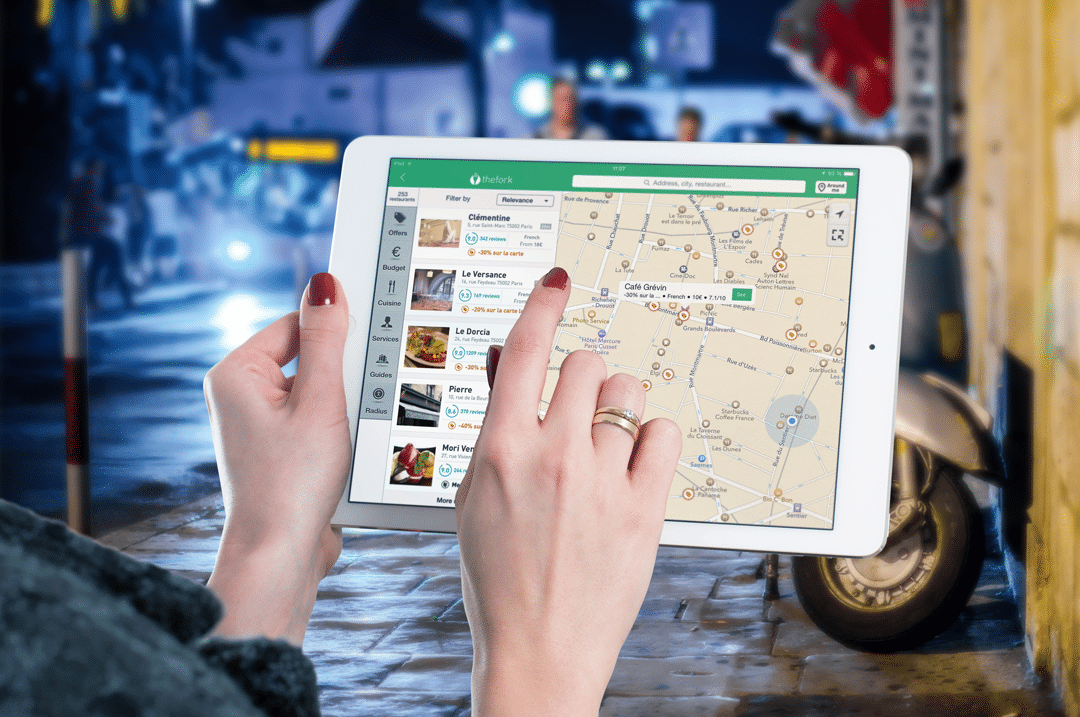
Tijdens het ontwerpen van je eigen website in WordPress, zoek je wellicht naar een manier om een Google Maps kaart van een desbetreffende locatie toe te voegen aan jouw website. Natuurlijk is het mogelijk om een Google Maps kaart toe te voegen aan je WordPress website. Echter is het niet voor iedereen even makkelijk om dit te doen. Om je een handje op weg te helpen, lees je hieronder hoe je gemakkelijk en zelfstandig Google Maps kan toevoegen aan jouw WordPress website.
Een Google Maps API dient als de sleutel
Het toevoegen van Google Maps aan een WordPress website kan niet zomaar, omdat je hier een API-sleutel voor nodig hebt. De Google Maps API dient als een identificatiemethode van de gebruiker, zodat deze kan worden verstrijkt met de rechten die van toepassing zijn op het gebruik van Google Maps. Sinds juni 2018 is het een vereiste dat je over een Google Maps API beschikt, wanneer je Google Maps wilt toevoegen aan je WordPress website. Overigens is dit volkomen gratis, tenzij jouw website intensief gebruik maakt van de functies die worden aangeboden door Google Maps.
Het handmatig toevoegen van Google Maps doe je zo
Voordat je Google Maps kan toevoegen aan jouw WordPress website, moet dus eerst een API-sleutel aanvragen. Een Google Maps API kan je aanvragen bij de Google Cloud Platform-console, door hier een account aan te maken. Vervolgens kies je jouw gewenste product, dat past bij de gewenste kaart voor op jouw WordPress website. Nu kan je beginnen met het plaatsen van je Google Maps kaart op jouw website.
Stap 1. Vind jouw gewenste kaart op Google Maps
Om te beginnen ga je op zoek naar jouw gewenste kaart. Wanneer je op jouw website een specifieke locatie wilt weergeven, zoek je deze simpelweg op Google Maps en krijg je meteen een kaart van de omgeving rondom de desbetreffende locatie. Wanneer je een routebeschrijving wilt naar een bepaalde locatie wilt weergeven op jouw website, zoek je deze ook eerst op Google Maps op.
Stap 2. Kopieer de insluitcode van jouw gewenste kaart
Nadat je jouw gewenste kaart hebt gevonden op Google Maps klik in de linkerbovenhoek op het menu, zodat alle menu-items zichtbaar worden. Hier selecteer je de optie ‘Share or embeded map’ uit de lijst. Vervolgens open er zich een pop-up scherm, waar je kan kiezen voor het tabblad genaamd ‘Embed a map’. Op het pop-up scherm kan je precies zien hoe jouw gekozen kaart eruit ziet en kan je het gewenste formaat voor je kaart kiezen. Wanneer je helemaal tevreden bent met jouw kaart, druk je op ‘Copy HTML’ zodat je de insluitcode gekopieerd hebt.
Stap 3. Voed de insluitcode toe in WordPress
Tenslotte voeg je de gekopieerde insluitcode toe aan de gewenste pagina van jouw WordPress website. Dit doe je door de insluitcode toe te voegen in het ‘Tekst’ tabblad, als je gebruik maakt van de klassieke TinyMCE-editor, en in het ‘HTML’ blok, als je gebruik maakt van de Gutenberg-blokeditor.
Lees ook onze blog over het insluiten van iFrames in WordPress
Diverse plug-ins een Google Maps kaart op je website
Voor het toevoegen van een Google Maps kaart aan je WordPress website, is het naast het handmatig toevoegen van een kaart mogelijk om gebruik te maken van verschillende plug-ins. Elke plug-in biedt verschillende mogelijkheden voor het toevoegen van een Google Maps kaart aan je website.
Een simpele kaart met de Google Maps Widget plug-in
Als je van plan bent om in het widget gedeelte van je website een eenvoudige Google Map kaart te verwerken, is het aan te raden om gebruik te maken van een Google Maps Widget plug-in. Deze widget kan je gratis installeren en meteen toevoegen in WordPress, zodat jij jouw gewenste kaart meteen toe kan voegen aan jouw WordPress website.
Laat jouw kaart voor zichzelf spreken met de Google Maps Easy plug-in
Als je op zoek bent naar een manier om net iets meer te laten zien van jouw desbetreffende locatie, is de Google Maps Easy plug-in een echte aanrader. Met behulp van deze plug-in voeg je niet alleen snel en eenvoudig een Google Maps kaart van jouw gewenste locatie toe, maar geeft je ook nog eens de mogelijkheid om foto’s, video’s, korte teksten en links toe te voegen aan verschillende plekken op jouw kaart.
De Gutenberg-blok voor Google Maps Embed plug-in voor de nieuwe WordPress editor
Ook voor gebruikers van de nieuwe WordPress Gutenberg-blokeditor is er een plug-in beschikbaar voor het toevoegen van Google Maps kaarten aan elke WordPress website. Met de Gutenberg-blok voor Google Maps Embed plug-in kan je eenvoudig elke gewenste locatie gemakkelijk weergeven op je website. Je kan kiezen om jouw gewenste locatie te weergeven in zowel een interactieve kaart als in een statische kaart en deze aanpassen naar jouw wensen.
Toch wat hulp nodig bij het toevoegen van Google Maps in WordPress? Wij helpen graag
Wil jij nou ook een passende Google Maps kaart weergeven op jouw eigen WordPress website? En worstel jij hier nog mee of ben je op zoek naar wat advies over hoe je dit het beste doet? Aarzel dan niet langer en neem contact met ons op, zodat er met behulp van een ervaren WordPress specialist voor gezorgd kan worden dat ook jouw website beschikt over een prachtige Google Maps kaart.