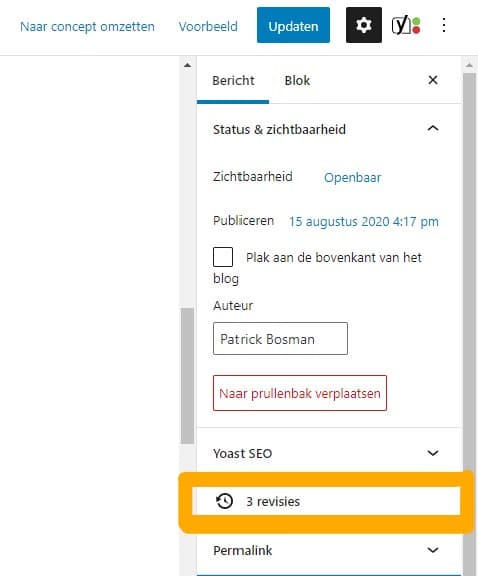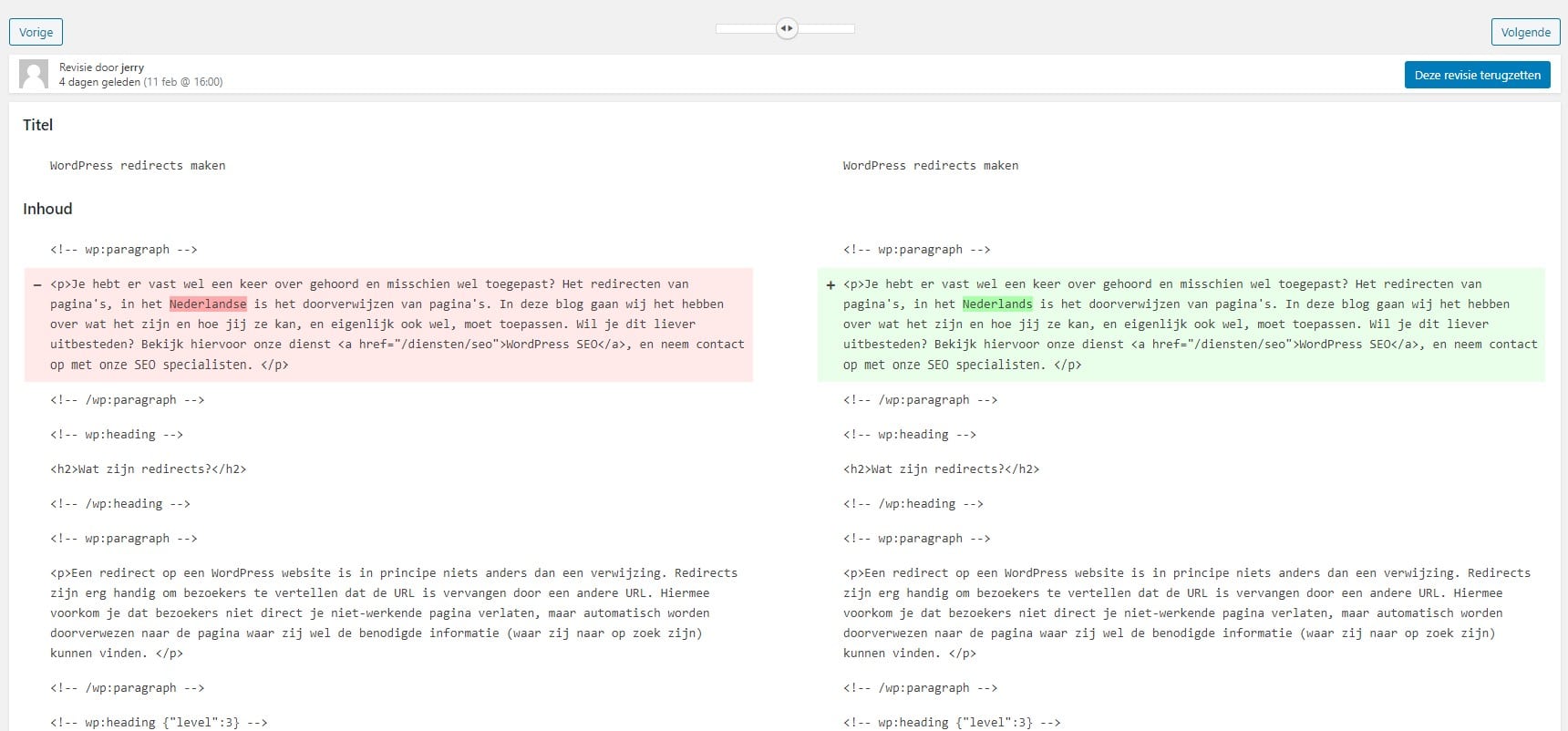Sinds versie 2.6 van WordPress zit er een fijne functionaliteit in het CMS waarmee je veranderingen aan een pagina of artikel ongedaan kan maken of weer terug kan halen: revisies. Met behulp van deze WordPress revisies kan je gemakkelijk de veranderingen die je hebt doorgevoerd ongedaan maken. Daarnaast is het ook belangrijk dat je revisies optimaliseert. Lees verder in dit blogartikel hoe het in elkaar zit met WordPress revisies!
Wat zijn revisies in WordPress?
De bovengenoemde functionaliteit heet dus ‘revisies’ en het is eigenlijk een eerder opgeslagen versie van een bericht of pagina in WordPress. WordPress maakt revisies aan als je een pagina of artikel opslaat, bijwerkt of publiceert, maar ook wanneer WordPress zelf het artikel automatisch opslaat met de autosave functie. Met deze functie maakt WordPress elke minuut een revisie. De oude revisie wordt vervolgens telkens vervangen voor de nieuwste versie.
Waarom zijn revisies in WordPress handig?
Revisies kunnen vaak redding bieden en de schrijver of webdesigner veel tijd besparen. Wanneer diegene na het plaatsen van een bericht, of maken van een pagina, toch nog een aanpassing doet en later toch niet tevreden is met die aanpassing, dan is de revisiefunctie ideaal. Met een revisie kan de schrijver of webdesigner snel terugschakelen naar een vorige versie en de wijzigingen daarmee ongedaan te maken. Zo is het niet nodig om de hele tekst weer opnieuw aan te passen en de aanpassingen er handmatig uit te halen.
Hoe kan je een revisie terugzetten in WordPress?
Benodigde tijd: 5 minuten
Je kan als volgt een revisie terugzetten in WordPress:
- Ga naar de pagina, blog of andere post
Ga naar het artikel waar je een revisie wil terugzetten en ga in de editor aan de rechterkant van de box ‘publiceren’ naar ‘bladeren’.
- Ga naar het tabblad bladeren
Klik op ‘bladeren’, je zal geleid worden naar de revisiepagina. Alle veranderingen op de revisiepagina staan in het rood en groen aangegeven.
- Vergelijk revisies
Bovenaan de pagina staat een balk die je kan slepen om andere revisies te bekijken. Met de functie ‘twee revisies’ vergelijken kan je zelf bepalen welke revisies je met elkaar wil vergelijken.
- Revisie terugzetten
Als je de juiste revisie hebt gevonden dan kan je het terugzetten door op ‘deze revisie terugzetten’ te klikken.
De nadelen van WordPress revisies
Hoewel het heel prettig is om te weten dat er altijd een backup is van een pagina of artikel dat je hebt gemaakt, zitten er ook nadelen aan al deze revisies. Er zit geen limiet op het aantal revisies per bericht of pagina, wat ervoor zorgt dat de database behoorlijk vol loopt. Daarnaast nemen de revisies ook enorm veel schijfruimte in en dat kan ervoor zorgen dat jouw WordPress website trager wordt. En dat wil je niet. Een trage website zorgt niet alleen voor een hogere bouncerate (aantal websitebezoekers dat afhaakt), maar ook minder conversie en een lagere ranking in de zoekmachines. Bekijk hier meer over bij onze dienst WordPress Optimalisatie.
Hoe kan je het revisieprobleem oplossen?
Er zijn gelukkig verschillende manieren waarop je kan zorgen dat je het aantal WordPress revisies beperkt:
1. Beperk het aantal revisies per bericht dat WordPress opslaat.
Dit kan je instellen door onderstaande code in het ‘wp-config.php’ bestand te plaatsen. Vul op de plaats van de ‘x’ een getal dat staat voor het maximaal aantal revisies.
define( 'WP_POST_REVISIONS', x );2. Schakel de revisiefunctie helemaal uit.
Dit is natuurlijk wel een beetje riskant, wees je er in ieder geval van bewust dat er hierdoor geen oude(re) versies worden opgeslagen van jouw WordPress pagina of artikel. Je kan de revisies in WordPress uitschakelen door de volgende code in het ‘wp-config.php’ bestand te plaatsen:
define( 'WP_POST_REVISIONS', false );3. Download een plugin waarmee je revisies kan verwijderen.
Er zijn verschillende plugins die je hiervoor kan gebruiken, bijvoorbeeld ‘WP Optimize’, ‘WP Sweep’ of ‘WP Revisions Control’. Download en activeer de plugin, de plugin zal vervolgens al het werk doen.
4. Voer periodiek de bovenstaande stappen uit.
Verwijder periodiek handmatig oude revisies als je je WordPress database opschoont. Maak voor de zekerheid eerst een WordPress backup van de database.
Conclusie revisiefunctie WordPress
Revisies in WordPress zijn erg handig, maar wees je ervan bewust dat het ook veel onnodige data oplevert. Overweeg dus welke van bovengenoemde manieren het beste bij jou past. Wanneer je regelmatig gebruik maakt van de revisies, beperk dan het aantal revisies per bericht of download een plugin waarmee je revisies kan verwijderen. Maak je nooit gebruik van revisies? Overweeg dan eens of het niet verstandig is om de gehele functie uit te schakelen.
Neem contact op
Heb je hulp nodig bij het onderhoud van jouw WordPress website? Neem dan contact met ons op: start een livechat of bel ons op 030-2072488. We helpen je graag verder! Bekijk ook onze WordPress Onderhoudspakketten.